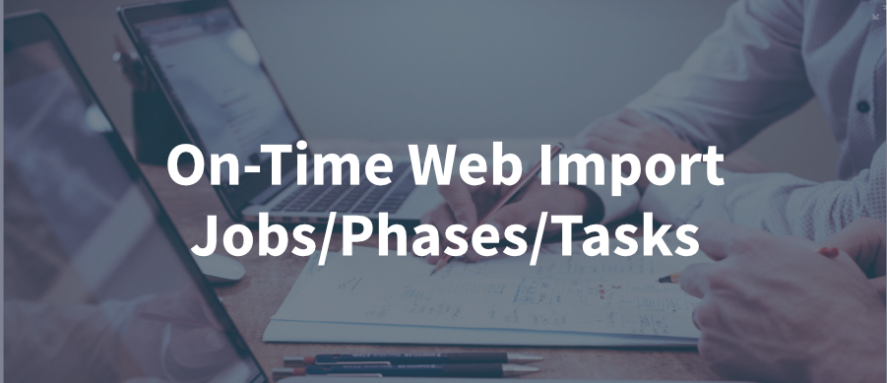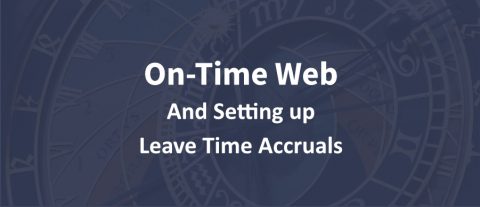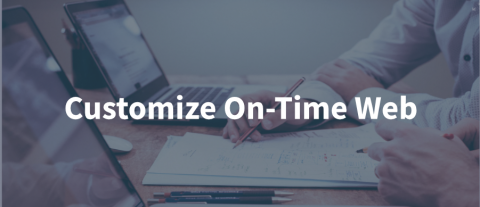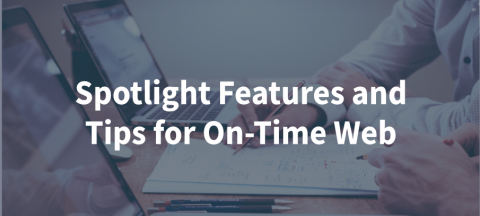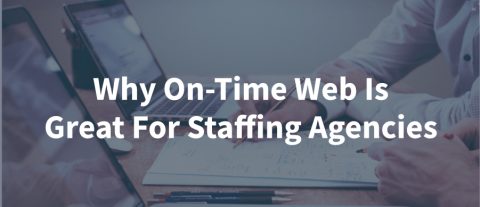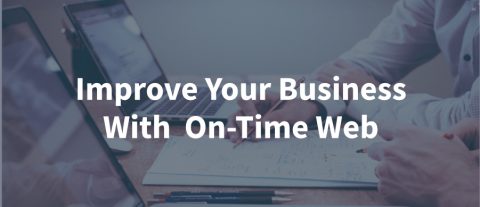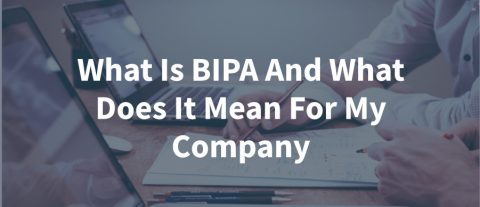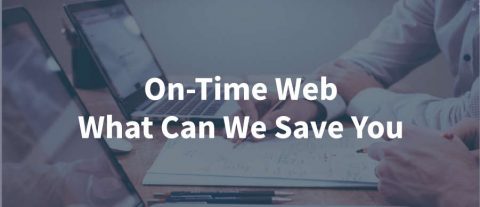did you know you can import Job/Phase/Tasks into On-Time Web?
In On-Time Web you have the ability to import Jobs/Phases/Tasks from a simple Excel (csv) template. You can create the template in On-Time Web by going to the System/Import mapping, and creating an Import and saving the template.
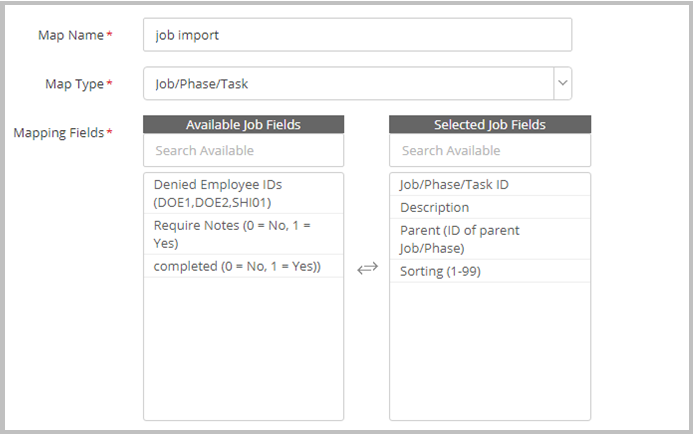
To create the Import just name the map and select what type of map you choose to make (select Job/Phase/Task). Next, select the fields in the order that you want to populate your template. For this example I selected Job/Phase/Task ID, the Description, Parent ID (the ID for the parent Job/Phase) and then Sorting. This will allow you to sort the Jobs/Phases/Tasks how you like. Save your Import and then open the template.
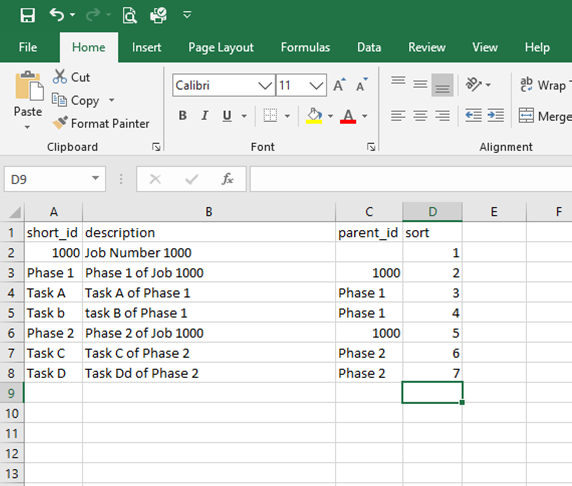
The template will open in Excel and you will see what is on the right. Notice that the fields are the headers of the columns in your template. Job/Phase/Task ID is simply called the short_id. I start filling in the template by entering in the Job ID and the description of the job. I also enter in # 1 for the sorting order. This will assure that when the job is imported it will be at the top. I can now move to Phase 1 of the job and enter that information. I start with the Phase ID in the short_id column, then the description of the Phase and the parent of the Phase, which is the Job id. (see image on right).
After the Jobs/Phases/Tasks are all in the spreadsheet then you can save it and import it into On-Time Web. Open On-Time Web and go to the System Menu/Import Data. Select the type of import you have then find the file that you want to import and select Verify Data. If you have the headers in the spreadsheet be sure to select “Skip First Row” so the headers won’t be imported with the data.
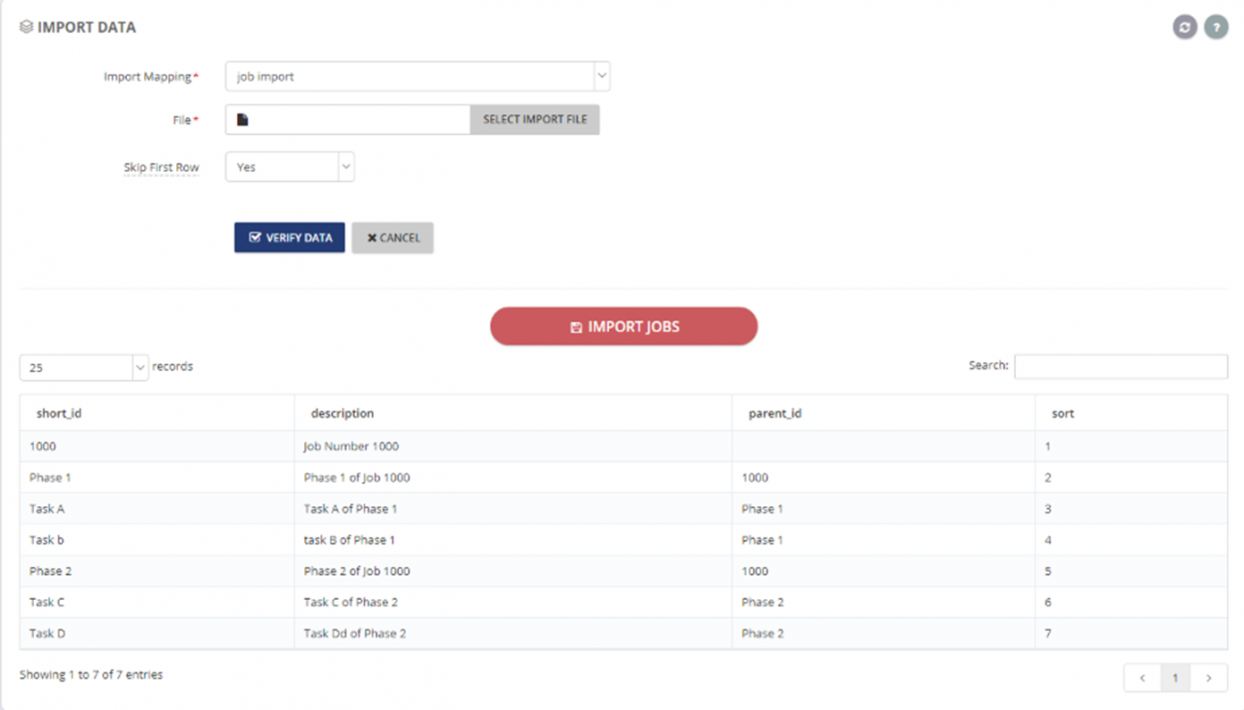
The Verify Data function will allow you time to look over the data you are importing to make sure it is correct and ready to import. After you have checked the data, then click Import Data.
Now if you filled in your template correctly, then you should have your Jobs/Phases/Tasks in the system just like you had planned.
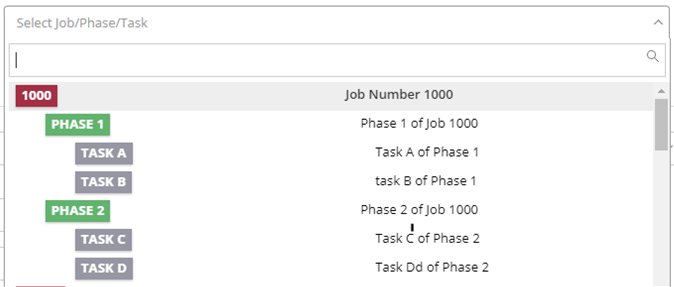
One important note, if your phases and tasks stay pretty consistent use a completed template to import new Jobs/Phases/Tasks into On-Time Web. Just change the Job and parent id’s to match the new Job and import. This will save you a lot of time when entering a new Jobs/Phases/Tasks into the system.